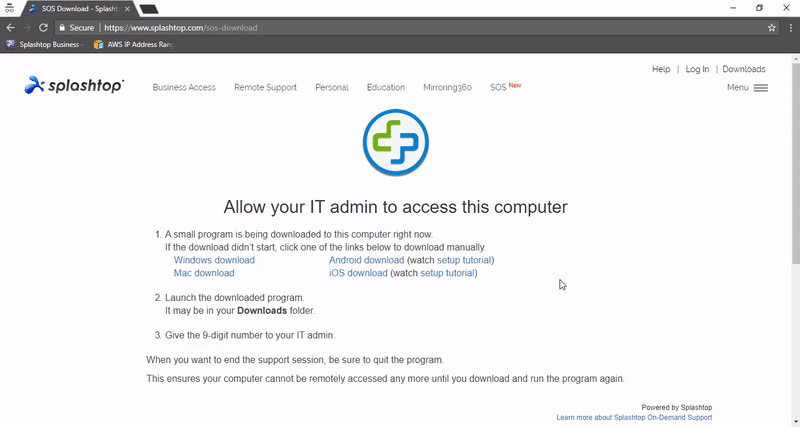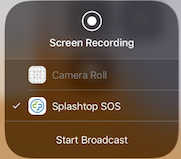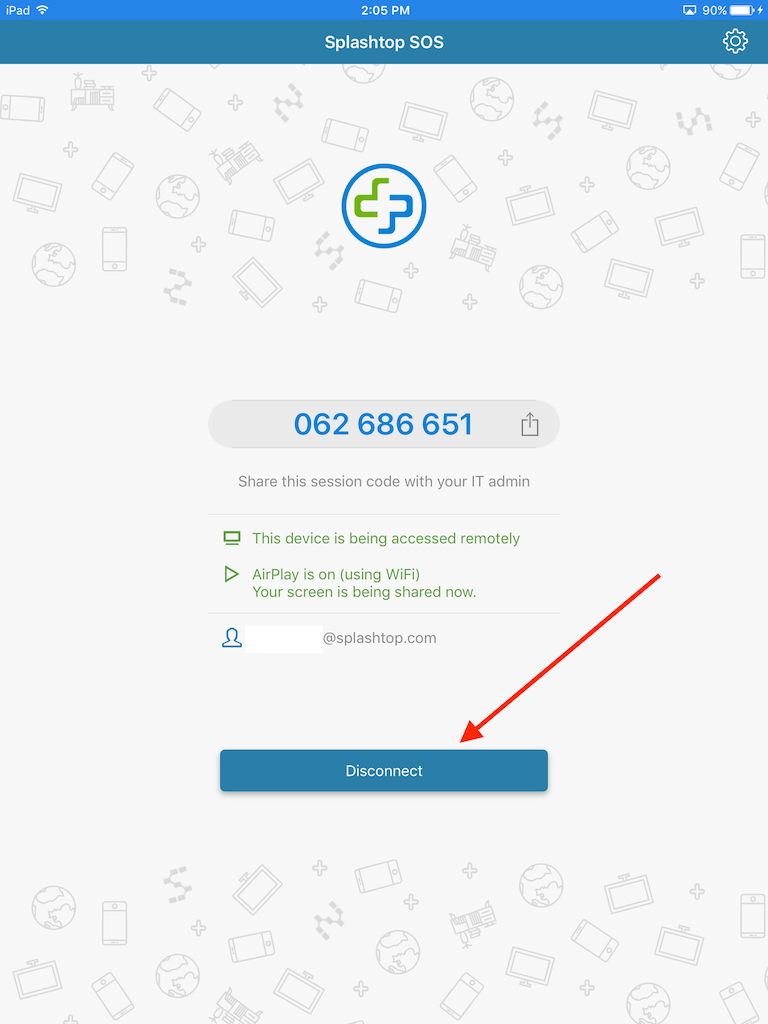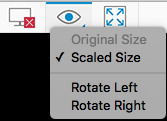Remote Support
Disclaimer
"By requesting and accepting this remote session with SCU Technology Services permitting a representative to remotely assist you with a technical related issue, you accept responsibility for any changes made to the desktop content or system settings. SCU Technology Services does not assume and is not responsible for any liability for the linking and viewing of any desktop content, software or system performance."
Computer Support
Technology Services are able to provide remote support to your SCU Windows or Mac computer.
Setup
Ending the SOS Session
There are 2 ways to end a remote support session:
1. You can end the session by clicking on Disconnect or by exiting the Splashtop program.
2. The technician can end the session by clicking on the Disconnect icon in the toolbar at the top of the session or by exiting the SOS program.
Mobile Device Support
Note
- Apple Screen Recording ends if an incoming call comes in. You will need to restart the sharing. It works fine for being in an active call, then start sharing.
- iPad/iPhone orientation is manual at this time.
- Click on the "eye" icon and choose rotate right or left